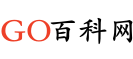PPT这样做制作,好看又好做!三分钟让你学会6个实用技巧
我们制作PPT的时候如果使用一些技巧,不仅能提高效率,还能做出好看的演示文稿。所以我整理了6个PPT制作技巧来进行分享,一起来看看吧。
01、背景与字体颜色对比
我们在制作PPT的时候不仅要考虑整体的美观性,还要考虑观看者的观看体验,如果背景颜色和字体颜色非常接近,那么会对观看者的阅读造成影响。
例如下方的演示动图,背景使用深色,字体颜色用黑色,观看者就会觉得这些字不容易看清楚。
分享技巧:
背景和字体颜色要一深一浅;
使用互补色(红与绿、蓝与橙、黄与紫),可以让对比更强烈。
02、文本对齐与图片对齐
阅读的时候,整齐的图片和文字会让人觉得赏心悦目、画面整洁,如果文字或者图片没有对齐,难免会让人觉得画面凌乱。
分享技巧:
图片与文本:双击文本框-格式-大小-文本框-调整上下左右边距为0;
文本:双击文本框-全选文字-开始-段落-对齐方式-两端对齐。
03、一键排版目录页
如果是讲述PPT喜欢“总-分-总”的朋友,可以试试在PPT标题页后面加上目录页,列出一二三点来有点单调,把文字转成图表会更好看哦。
分享技巧:全选文字-开始-段落-转换为SmartArt图形-选择喜欢的图形-更改颜色以及版式。
04、将PPT转成PDF格式
需要将PPT打印出来的朋友可能会需要这个方法,毕竟直接打印可能排版会因为版本不同而错乱,但是将其转成PDF打印不会有这种困扰,所以我学生时代经常将课件转成PDF格式进行打印。
分享技巧:文件-导出-创建Adobe PDF-是-保存。
少量的PPT这样操作问题不大,但是数量多的话一个个转换就需要比较多的时间,大家可以试试第三方转换工具。
分享技巧:打开全能PDF转换助手-其它转PDF-添加PPT文件(可以添加多个文件)-开始转换。
05、压缩PPT
PPT文件如果添加了高清图片,会导致文件太大不方便传输,我们可以通过降低图片质量来缩小文件大小,但是不会影响观看体验。
分享技巧:文件-选项-高级-图片大小和质量-将默认目标输出设置为-150ppi。
06、隐藏PPT页面
有时候某个页面暂时不需要展示,但是之后能用上,那么就不能直接删除了,我们可以把这个页面隐藏起来,需要的时候再展示出来就可以啦。
分享技巧:
点击左边的幻灯片缩略图-选中要隐藏的页面-单击鼠标右键-隐藏幻灯片。
想要取消隐藏的话,重复上面的步骤就可以取消了。
以上就是我想分享的6个PPT实用技巧啦,大家看完有什么体验呢?希望可以在大家制作PPT有所帮助哦。