如果这是您第一次使用 iPad,起初一切可能会让人感到有些困惑。虽然 iPad 过去给人的感觉更像是一部大 iPhone,但苹果已经改变了 iPad 的操作系统,将这两种设备分开。
1 在 iPad 上使用拆分视图
拆分视图是一项很酷的 iPad 功能,可让您并排打开两个应用程序。此功能非常适合最大限度地提高工作效率并开始将iPad 用作 Mac 替代品。以下是使用此功能的方法:
在拆分视图中打开要使用的应用程序。
点击屏幕顶部附近的三点按钮。
点击菜单左侧的拆分视图按钮。它是一个矩形,中间有一条线。
您将被重定向到主屏幕。选择您要在拆分视图中使用的其他应用程序。
就是这样。您的 iPad 将在您打开的第一个应用程序旁边打开第二个应用程序。
值得注意的是,并非所有应用程序都支持拆分视图。如果您选择的应用程序不支持此功能,则它不会在屏幕顶部显示三点菜单。同样,如果您选择的第二个应用程序不支持拆分视图,您的 iPad 将全屏打开第二个应用程序。
要退出拆分视图,请按住其中一个应用程序顶部的三点按钮,然后用手指向下滑动。您将再次被重定向到主屏幕,您可以在其中选择不同的应用程序或通过点击屏幕左侧返回使用单个应用程序。
3 用你的 iPad 截图
如今,您甚至可以根据需要使用 Apple Watch 截取屏幕截图,因此您知道 iPad 也可以做到这一点。但是,您如何截取屏幕截图将取决于您的 iPad 是否有主屏幕按钮。
要使用没有 Home 键的 iPad 截屏,您需要同时按下顶部按钮和任一音量按钮,然后快速松开这两个按钮。您会知道您截取了屏幕截图,因为您会感觉到触觉反应,并且屏幕左下方会暂时出现一个小缩略图。
如果您的 iPad 有主屏幕按钮,请同时按下顶部按钮和主屏幕按钮,然后快速松开这两个按钮。同样,您会知道您截取了屏幕截图,因为您会在屏幕的左下方看到一个小缩略图。
5 将应用程序添加到 iPad 的 Dock
您的 iPad 与 Mac 一样,在屏幕底部附近有一个 Dock。Dock 将在左侧包含您想要的任何应用程序,在右侧包含您最后打开的应用程序。在最左侧,您应该会看到 App Library 按钮,稍后会谈到。
您可以通过执行以下操作从 iPad 的 Dock 中快速添加或删除应用程序:
按住主屏幕,直到应用程序开始抖动。
将您想要的应用程序拖到 Dock 并将其放置在您想要的任何位置。
要从 Dock 中删除应用程序,请将应用程序拖出 Dock 并将其放在主屏幕上。
点击您的主屏幕,使应用程序停止抖动。
7 使用搜索在 iPad 上查找所有内容
正如您可能知道的那样,搜索功能可让您在 iPad 上搜索任何内容。您可以通过多种不同方式使用搜索功能,从打开应用程序到搜索网络。
要使用搜索,您只需在主屏幕上向下滑动即可。屏幕中间附近会弹出一个搜索栏,您可以尝试搜索您想要的任何内容。
9自定义您的主屏幕
您可以立即将喜爱的应用程序和小部件添加到主屏幕。
您需要做的就是按住主屏幕,直到应用程序开始抖动。您可以将任何应用程序从应用程序库拖放到主屏幕。此外,要从主屏幕中删除应用程序,您可以点击应用程序右上角的减号按钮,然后点击删除应用程序。然后,您可以选择删除应用程序或从主屏幕中删除。
要添加小部件,您可以点击屏幕左上角的加号按钮。选择您想要的小部件,然后将其拖动到您想要的任何位置。
掌握你的 iPad
您的 iPad 拥有许多可以在日常生活中使用的超酷功能。无论是提高工作效率,还是让您的主屏幕以您喜欢的方式显示,您都可以通过这些有用的技巧开始掌握您的 iPad。
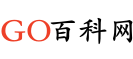

发表评论