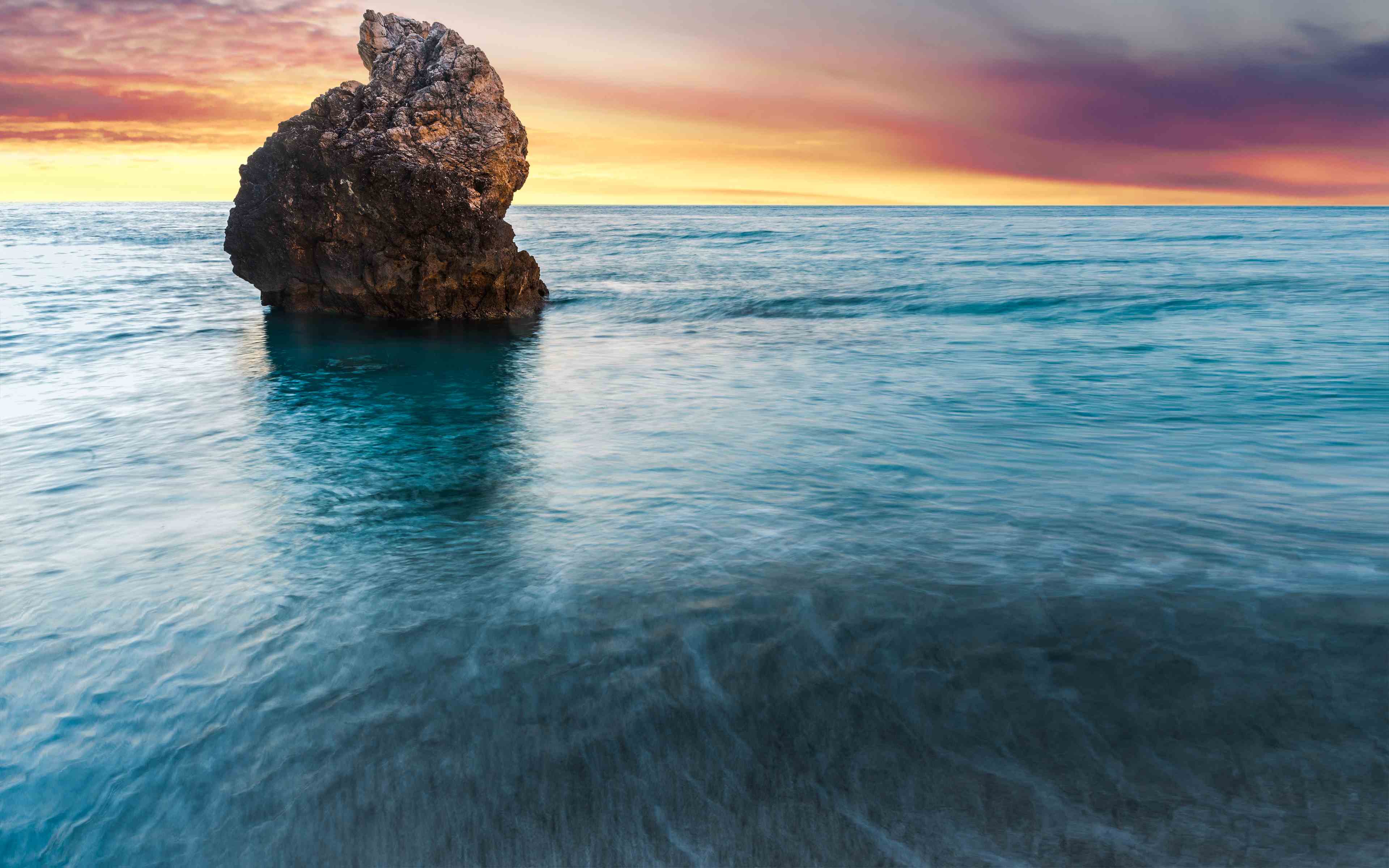word删除空白页(word怎么删除空白页?这几种方法教你快速解决!)
word怎样删除空缺页?这几种办法教你快速处理!
Word是一款十分常用的文档编纂软件,但偶尔分我们会碰到一些成绩,好比在编纂文章的历程中会显现多余的空缺页,这对我们的排版和编纂事情带来了不便利。那么,word怎样删除空缺页呢?本文将具体先容Word删除空缺页的办法与步调。
办法一:手动删除
1、起首,掀开你的Word文档,找到你想要删除的空缺页地点的地点。
2、使用鼠标点击光标在空缺页的最初一个字符地点,按下退格键或Delete键举行删除。
3、反复以上步调,直到删除一切的空缺页。
办法二:按住Shift键删除空缺页
先将光标定位到文档末了,然后按住Shift键不松,鼠标单击选中空缺页面,然后按下“退格”或“Delete”键删除。
办法三:分节符招致无法删除
1、如图所示,无论我们怎样按“退格”,都无法删除空缺页,不仅云云,还会删除上一页内容。
2、我们进入「开头」-「段落」,点击「体现编纂标志」,此时,我们就可以看到,页面中有一些被隐蔽的段落标志,比如:“分节符”,将光标定位到“分节符”前方,按下键盘上的“Delete”即可删除。
办法四:使用快捷键删除
1、掀开你的Word文档,找到你想要删除的空缺页地点的地点。
2、使用键盘上的Ctrl+Shift+8快捷键,将文档的非打印字符体现出来。
3、找到空缺页的分开符,通常是表现回车的"^p"标记。
4、使用鼠标点击光标在空缺页的分开符的地点,按下Delete键举行删除。
5、反复以上步调,直到删除一切的空缺页。
办法五:调停页面边距
1、掀开你的Word文档,找到你想要删除的空缺页地点的地点。
2、点击页面布局(Page Layout)选项卡,并在页面设置(Page Setup)局部点击边距(Margins)。
3、调停页面边距,减小上下支配的边距值,通常可以将空缺页“挤掉”。
4、依据需求不休调停边距值,直到你想要删除的空缺页被删除。
经过以上五种办法,你可以轻松删除Word文档中多余的空缺页。不同的办法实用于不同的情况,你可以依据实践情况选择切合的办法。Word删除空缺页的办法有很多,以上只是此中的一些常用办法。渴望以上内容可以协助到你,让你的编纂事情愈加顺遂和高效。

声明:本站所有文章资源内容,如无特殊说明或标注,均为采集网络资源。如若本站内容侵犯了原著者的合法权益,可联系本站删除。