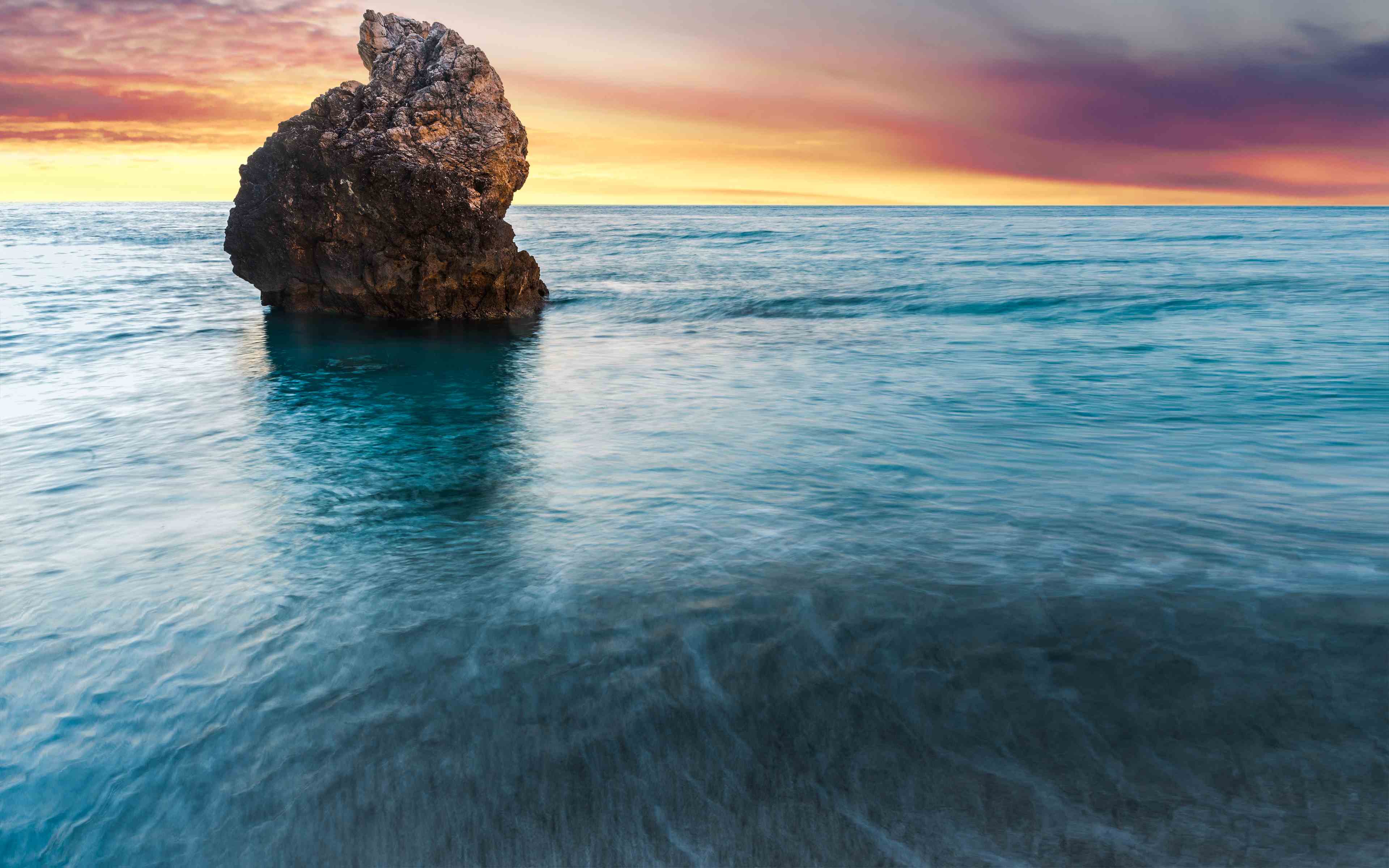3小时整理了20个Excel小技巧,动图演示,让你一学就会
3小时整理了20个Excel小本事,动图演示,让你一学就会
好久没跟各位分享Excel动图小本事了,今天跟各位分享20个Excel动图小本事,都是一些粉丝常常发问到的成绩,各位可以先保藏,终期碰到相似的成绩,直接套用即可,空话不多说,让我们直接开头吧
想要从零学习Excel,这里↓↓
专栏30天Excel从入门到知晓作者:Excel从零到一39.9币1,525人已购查察
1.取消兼并批量添补
先吧,随后按下快捷键F5调出定位,在【定位条件】选择【空值】点击确定
紧接着在编纂栏中输入即是号,然后点击第一个数据就是A3单位格,最初按下【Ctrl+回车】
2.下拉菜单主动更新
把数据源设置为超等表后,再使用【数据验证】来设置下拉菜单,在数据源中新增数据,下拉菜单也会完成主动更新
3.批量加减乘除
完成这个后果,必要用到【选择性粘贴】,好比如今我们想要为一切人的稽核得分都增长5分
必要先输入一个5,然后复制他,随后选择必要增长分数的地区,点击鼠标右键,在选择性粘贴的运算中选择【加】即可
它可以举行四则运算,必要依据本人的需求来设置
4.克制录入反复数据
必要选择克制录入反复数据的地区,然后掀开【数据验证】,将【允许】设置为【自界说】,本人方将公式设置为=COUNTIF(A:A,A4)=1,在这里A4就是第一个数据的地点
5.克制兼并单位格
兼并单位格是数据统计的毒瘤,想要禁用它也十分的简便,只需按下Ctrl+T就可以将平凡表转换为超等表,在超等表中兼并单位格是无法使用的
6.改正E+体现
起首我们选择必要改正的数据地区,然后按快捷键Ctrl+1调特别式窗口,随后点击【自界说】在典范中输入一个0然后点击确定即可
必要注意的是假如数据凌驾了15位,15位之后的数据会被舍去,且无法例复
7.将正数标注为赤色
选择数据地区,按下【ctrl+1】调特别式窗口,然后找到【数值】,在正数中选择最初的一种体现样式,再设置保存小数位数0即可
8.数字前方体现0
起首必要选择对应的数据地区,然后按下快捷键【Ctrl+1】调出设置窗口,点击【自界说】将典范设置为:000000,如此的话输入23就会体现000023
9.快速输入性别
选择必要输入性别的地区,然后按下Ctrl+1调特别式窗口,点击自界说,在典范中输入:[=1] "男";[=2]"女"
如今输入1就是体现男,输入2就会体现女
10.一键调开事情表目次
只必要在事情表称呼的右方点击一下鼠标右键就能调出Excel目次,点击事情表称呼就能快速的跳转到对应的事情表,这个很多人都不晓得,用起来照旧比力便利的
11.依据颜色计数求和
按下Ctrl+F调出查找,然后找到在格式中选择【从单位格拔取格式】,找到想要统计的单位格颜色,然后点击全部查找,再按下快捷键Ctrl+A选择一切,在表格的右下角就会看到求和、计数、均匀等后果
12.批量删除空缺行
选中数据地区,按下Ctrl+F调出查找,直接点击全部查找,随后按下Ctrl+A选择一切的空缺单位格,点击鼠标右键删除整行即可
13.不打印颜色
按下【Ctrl+P】进入打印预览,然后找到【事情表】勾选【单色打印】点击确定即可,就会仅仅打印玄色,而不打印其他颜色了
14.打印标题行
起首必要d点击【页面设置】找到【打印标题】在【顶端标题行】中选择必要打印的标题行,然后点击确定即可,按下快捷键Ctrl+P进入打印预览,就会看到每一页都有标题行了
15.快速变动引用办法
选中数据后,可以按下【F4键】来快速变动单位格的引用办法,如此就不必再一个一个的输入美元标记了
16.一键求和
只需选择对应的数据地区,然后按下【Alt+=】就能完成一键求和
17.快速查对2列数据
选中这2列数据,然后按下快捷键【Ctrl+\】,就会选中右侧的差别数据,随后为其添补一个颜色即可
18.快速去除小数点
只需选择数据,然后按下快捷键:Ctrl+shift+1,在这里数据会举行四舍五入
19.快速拆分数据
只需在旁边输入想要提取的数据,然后按下快捷键【Ctrl+E】即可将数据提取出来,它是必要版本支持的
Excel最低2013
WPS最低2019
20.快速录入时间与日期
录入日期:ctrl+;
录入时间:ctrl+shift+;
在一个单位格中是可以同时使用这2个快捷键的,如此既可以录入日期,还能录入时间
以上就是今天赋享的20个Excel小本事,怎样样?你以为实用吗?
我是Excel从零到一,眷注我,持续分享更多Excel本事
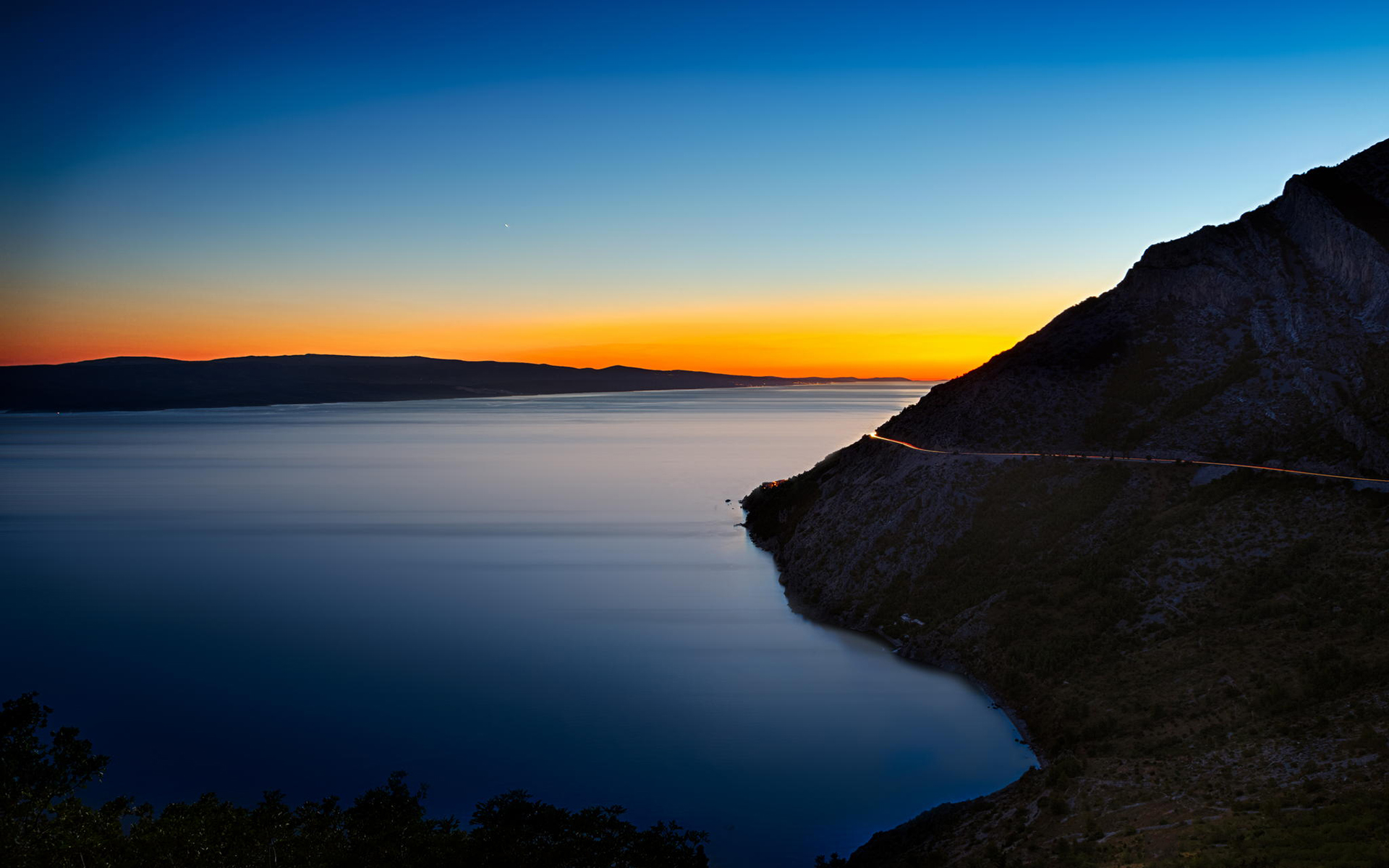
声明:本站所有文章资源内容,如无特殊说明或标注,均为采集网络资源。如若本站内容侵犯了原著者的合法权益,可联系本站删除。