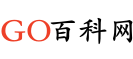电脑自带录屏办法教学,还不会用的快来码住
我们在平常电脑使用历程中,常常会必要用到录屏的功效,今天给各位分享一下电脑自带的录屏功效使用办法+其他电脑录屏办法,还不会的小伙伴快来学~
windows电脑:
并非一切体系都带录屏功效,必要你的体系更新至win10及以上,按快捷键win+G可以启动。
这种办法有范围性,由于主打的是游戏录制功效,以是无法录制电脑桌面以及资源办理器等,录制时长最长4小时。
假如发觉按了没反响,可以掀开电脑【windows设置】-【游戏】。
进入之后将该功效掀开,还可以变动习气的快捷键。
MAC电脑:
掀开录制的窗口或屏幕,然后按下Command+Shift+5组合键掀开屏幕录制东西。接着选择要录制的地区和录制的时长,并举行录制利用。
其他录屏办法:
1.迅捷屏幕录像东西
体积风雅(不敷3兆)、人像+屏幕录制,多声响录制、不限时长、多种输特别式、定时录制。
支持多种屏幕录制形式,全屏、地区、游戏录制都可以,并且还能在录屏的同时开启摄像头录制,高清画质录制,不必担心录制内容含糊不清。
录制的视频可以输入为AVI、MP4、flv多种格式,录制历程中还可以开启屏幕画笔功效,电脑屏幕一键变身“小黑板”。
定时录制职责,可以在无人利用的时分主动开头录制、完毕并关机,只必要事先设置录制职责(开头时间、完毕时间、完毕后利用),掀开软件即可。
录制的快捷键也可以依据本人的利用习气调停哦。
2.万能录屏大师
不限录制时长的一款录屏软件,windows实用,体积风雅,高清录制。
这款录屏软件掀开之后页面简便,它支持多种录制形式以及多种输特别式,不仅可以同时录制体系+麦克风声响,还可以同时录制屏幕+摄像头画面。
录制开启之后还可以使用它悬浮窗口提供的东西,包含开头/停息、完毕、聚光灯、截图、画笔等功效。
录制完毕后可以直接用其对视频举行截取、水印、紧缩等处理,比力便利。
3..芦笋
人像+屏幕录制,美颜、假造头像,一键分享。
这款录屏东西支持同时录制摄像头+屏幕内容,不管是录制游戏、教学视频照旧聚会会议内容都实用,可以自在选择录制的地区,可以设置录制的画质明晰度,必要登录使用。
点击头像-【设置】还可以设置摄像头、快捷键以及鼠标、提词器等。
4.CamStudio
一个无偿的屏幕录制软件,实用于 Windows 平台。
它支持对整个屏幕、窗口或选定地区的录制,并且可以录制麦克风和体系声响。它还提供了一些基本的编纂东西,如剪切、兼并和支解,我们可以在录制之后直接用它对视频举行编纂处理,比力便利。
以上就是本次分享到的全部内容啦,渴望能对你有所协助~