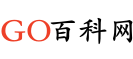Edge欣赏器毕竟有多好用,为什么各位都在夸?
本内容泉源于@什么值得买APP,看法仅代表作者本人 |作者:护宇
创作态度声明:Edge欣赏器,整得还挺好!
迩来仔细地玩了一下Edge欣赏器,发觉比拟于老枯燥 IE欣赏器,好用的功效可就太多了,我先容一些比力实用的。
一、基本功效
? 深色形式
点击右上角的(...) →「外表」→ 「深色」
但发觉后果比力诡异,仅有边边变深色了,主体页面照旧白灿灿的
以是,假如你特别偏心 深色形式,给你保举一个插件:Dark Reader (点击蓝字直接跳转)
点击「获取」→「添加扩展」,就可以开启真正的深色形式了!!
你看,几乎比包黑炭还黑!!
不必要的话,还可以点击插件图标,选择「关闭」。
? 垂直标签
以往我们掀开欣赏器,网页标签都是横向展现的,好比底下如此
掀开页面一多,查察真是困难。但是如今Edge欣赏器,支持垂直标签的展现办法。
点击左上角的「掀开垂直标签页」
如此能看到更多笔墨啦,一眼就能找到本人必要的网页
? 汗青纪录同步
点击右上角的(...)→【设置】-【一局部材料】-【同步】。
汗青纪录、暗码、保藏夹、集锦等都可以在其他装备使用。
? 安装网页使用
一些常用的网页,除了传统的添加到保藏夹,如今我们可以把它看做使用一样,【安稳到任责栏】大概【安稳到“开头”屏幕】,乃至【创建桌面快捷办法】。
入口:网页右上角(...) → 「使用」→ 「将此站点作为使用安装」(大概是:安装××快捷入口)。
这时分,你再掀开网页试试,以为就是在使用正常的软件一样。
? 添加扩展(插件)
就是我们常说的欣赏器插件(点我到达)。
底下这些,在国内都可以正常拜候安装。
点击「获取」-「添加扩展」即可安装到欣赏器,十分便利!
二、适勤奋效
? 网页长截图
Edge欣赏器可以直接截长图。不必要装分外的软件,大概刻意登录QQ了!!
利用入口:
办法一:快捷键(Ctrl + Shift + S)
办法二:右上角(...)→ 网页捕捉
点击「捕捉地区」,然后开头截图,拖动边框往下拉,页面也会主动往下滑,顺遂完成截长图的愿望!!
注意:用Edge欣赏器掀开的PDF文件,不支持此功效。
? 集锦(保藏材料)
总会有一些内容,是我们无法就地消化的,约莫是一张图片,也约莫是一篇文章。
好比我以为刘润教师这篇讲 知识付费 的文章不错,但是没法一下子读完,就可以用【集锦】功效,保藏起来。
之以是保藏,一定是有什么点触发到了我们,以是及时写下事先的想法很紧张。
这时,可以借助「添加正文」的功效,加一点本人的东西。不然之后再看,都不晓得为啥保藏了。
别的,【集锦】还支持分类,经过「启动新集锦」就可完成,特别相似新建文件夹的利用。
Tip:这个功效支持云同步,只需登录账号,无论在家、照旧在公司,都能随时查察。
? 天生二维码
也就是说,我们可以经过扫描二维码分享网页。假定你在做一场演讲,PPT中触及到某个网页,是不是可以经过如此的办法,去分享呢?
? PDF 阅读器
可以对PDF文件举行编纂、正文、划重点等,并且可以便利地查察目次。
假如以为单页阅读,听从太低。可以点击「页面视图」-「双页」
哇哦,有种看书的以为了~
要注意,直接点击右上角的「保存」会保存条记痕迹。不渴望源文件受损的话,记得点击「另存为」。
嗯,以上呢,就是我一局部以为比力好用的Edge欣赏器功效,假如你以为有哪些东西,没有被提到,接待在批评区留言!!